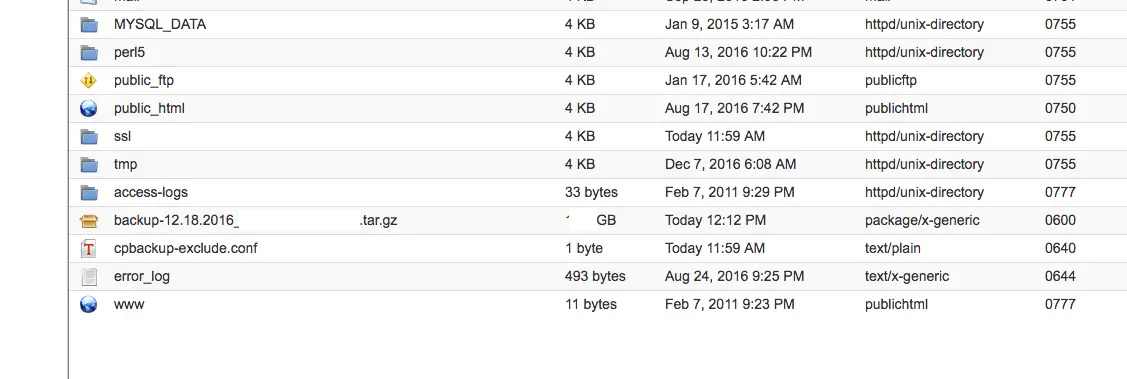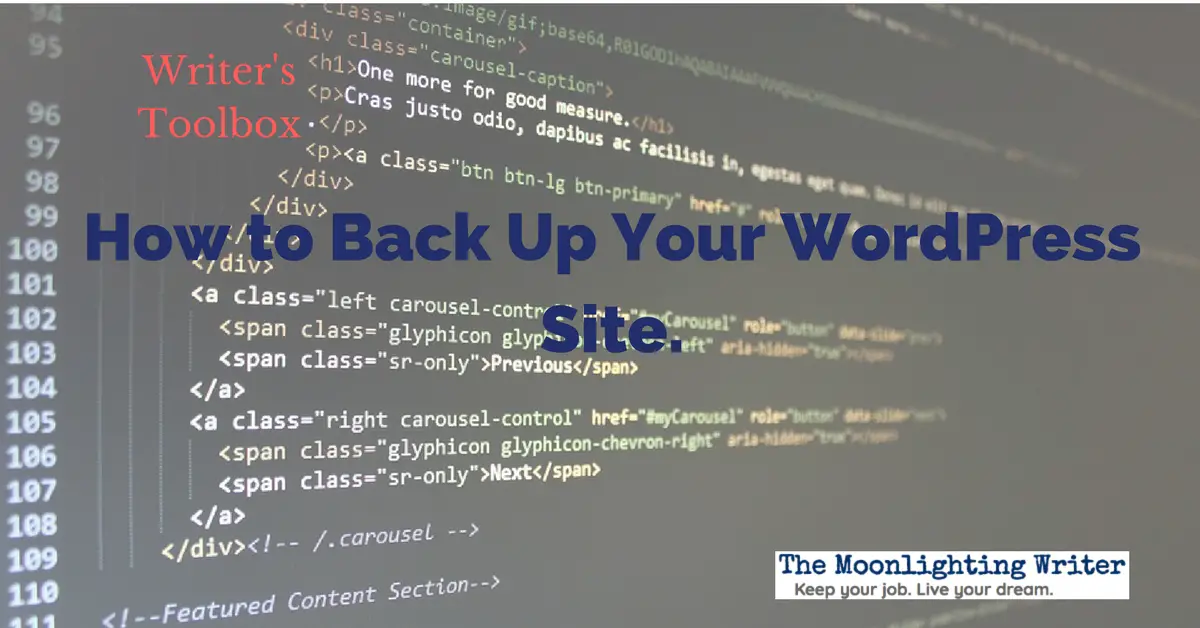A website is one of the most valuable assets an author can own. Having your own domain running a WordPress instance that you control means you can speak with your audience and sell books no matter what may happen in the wider web world.
So, when Amazon goes out of business, you’ll still be sitting pretty.
But if you have a website and it’s never crashed or eaten your data … well, you’ve been lucky.
Sooner or later, technical glitches or hackers will compromise just about every site out there. And when that happens, it can be devastating to your business and your reputation.
With one keystroke, an e-villain can wipe out your entire site. All those articles you slaved over for hours … gone! The sales pages and digital copies of your books .. see ya later!
It’s a terrifying thought.
The good news is that there is an almost surefire way to recover from this type of disaster: restoring your site from a backup copy.
Of course, that requires actually having a backup copy, which not enough authors do. Whether it’s procrastination, a fear of complicated technical processes, or just apathy, very few of us are actually prepared to restore our sites should the worse happen.
But if you’re running a standard WordPress site, creating a backup is pretty simple, and it’s something you should do on a regular basis.
The steps below will get you back in the safety zone using tools found in most cPanel installations and get you there quickly.
How to Back Up Your WordPress Website Using the cPanel
1. Log in to cPanel by navigating to your site’s URL, appended with “cpanel.” So, if your site is at https://MyAwesomeWordPressSite.com, then your cPanel will be at https://MyAwesomeWordPressSite.com/cpanel.
2. You’ll be presented with a login panel. Enter your username and password and click, “Log In.”
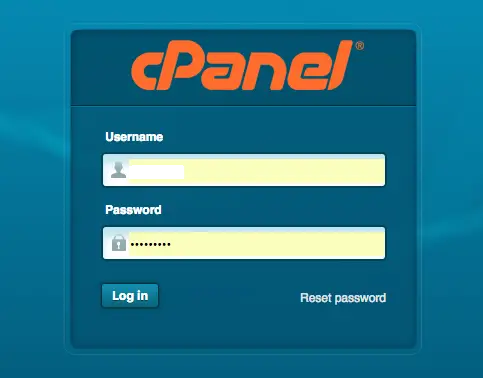
3. This will land you on the cPanel dashboard.
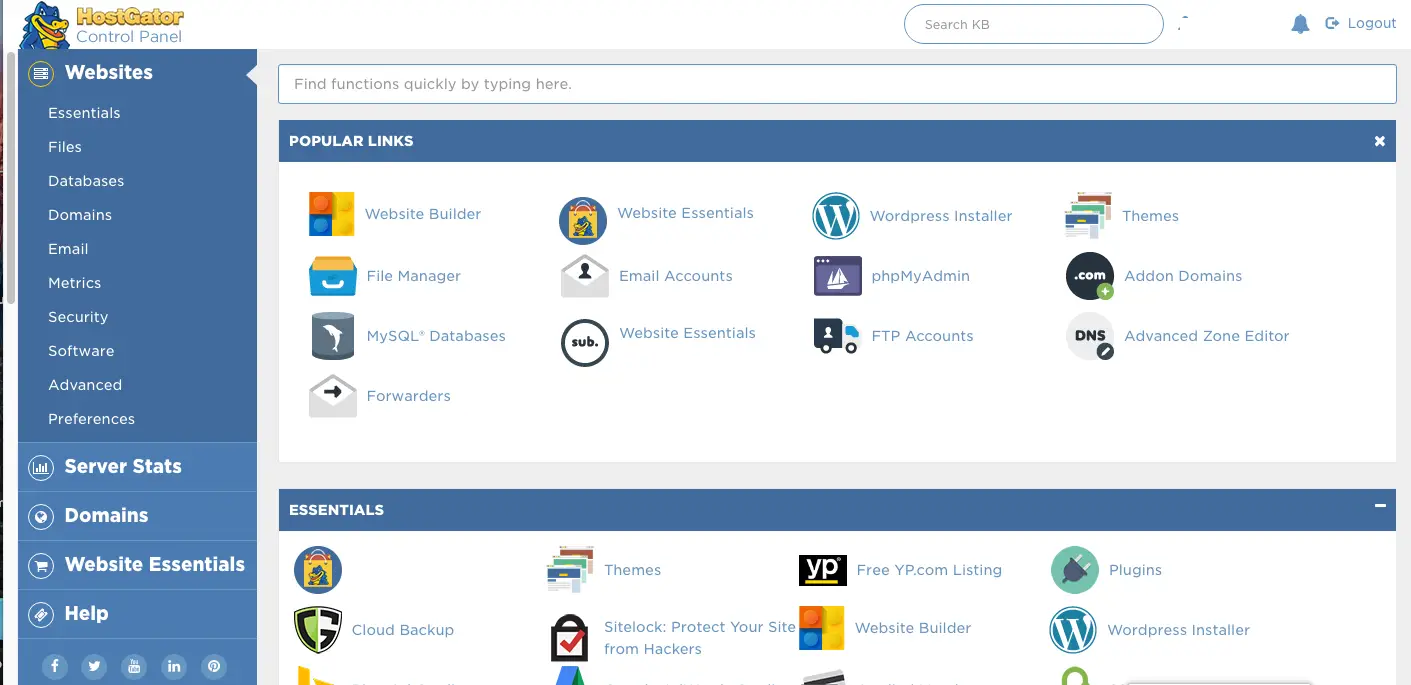
4. Under “Websites” in the left-hand navigation bar, click the “Files” link:

5. In the “Files” section, click on the “Backup” icon:
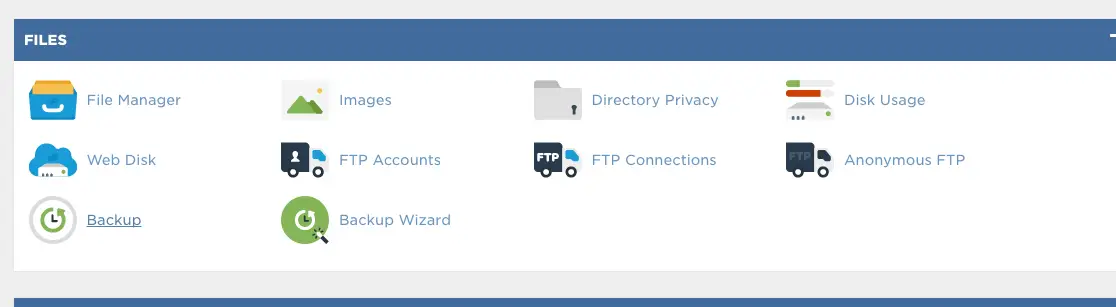
6. The “Backup” page will load:
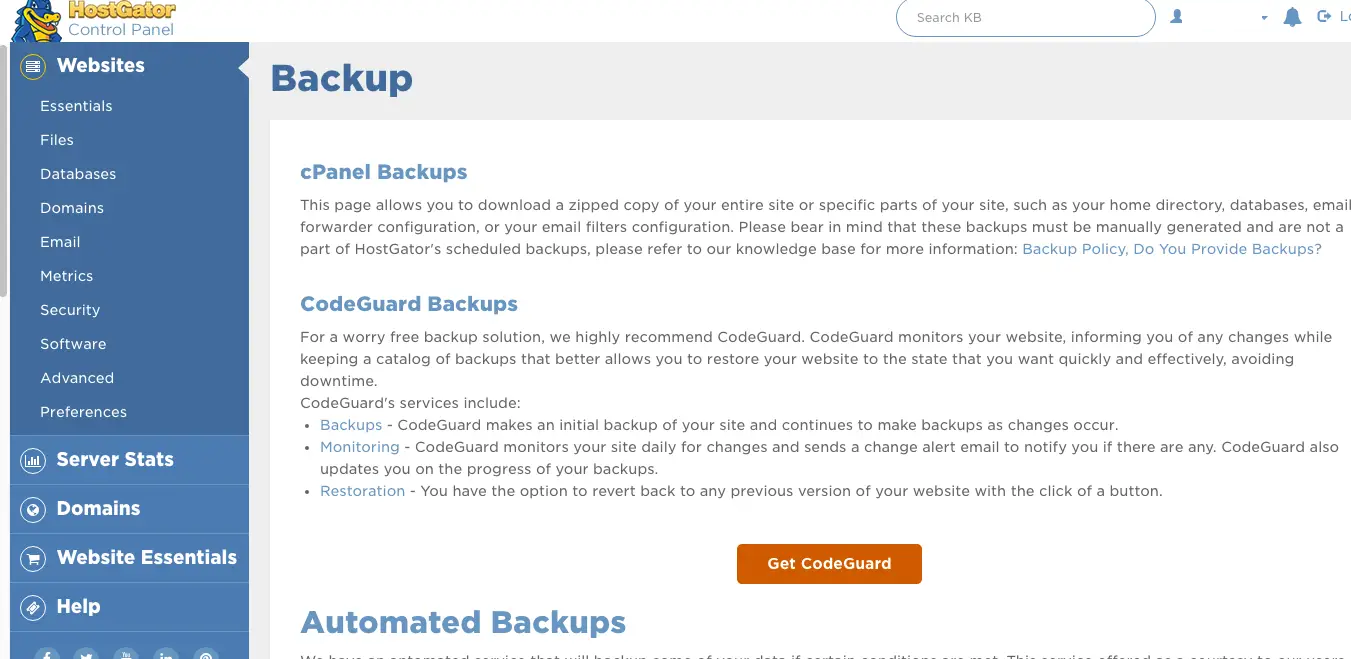
7. Scroll down to the “Full Backup” section. You can use this option to download a full backup of everything on your site. This is a good option for moving your site to another host and for emergency backup purposes. However, you cannot directly restore your site from a full backup. Rather, you would need to do a bit more technical lifting to recover from a disaster using this option. We’re going to skip the full backup section for the purposes of this discussion, but I’ve included the necessary steps in the postscript to this article.
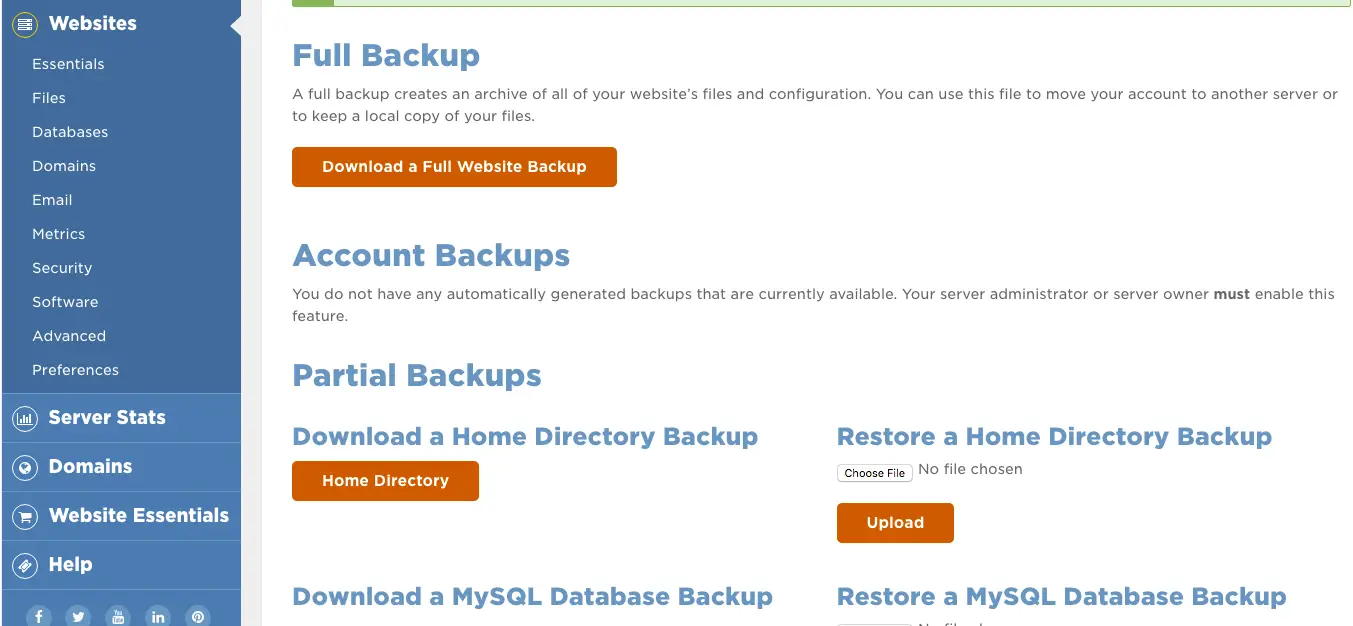
8. Scroll down to the section labeled, “Download a Home Directory Backup” and click the “Home Directory” button.
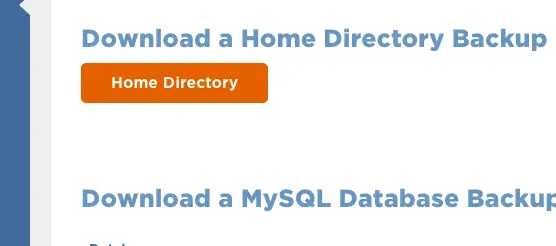
9. All the files in your website will be copied and downloaded as a single compressed file in your browser’s downloads folder. In Chrome, the download will show up in the footer bar like so (site name has been redacted in this example):
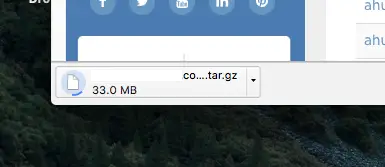
10. Scroll down to “Download a MySQL Database” section to see a list of all your databases. Click on the name of your site’s main database to download a copy. If there are multiple databases, and you’re not sure which one to grab, you can download each of them in turn, though this may take awhile depending on the number and sizes of your databases. Each database you download will show up as a compressed file in your browser’s downloads folder.
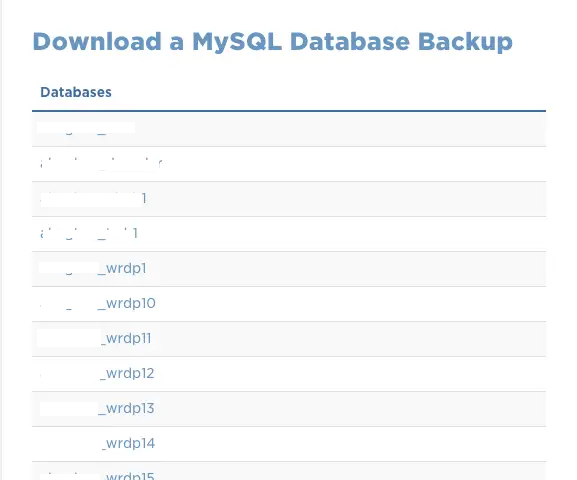
11. Now you have compressed copies of all the files that drive your website, from the WordPress database to the HTML pages to any media — images, books, videos — that you’ve uploaded. All you need to do is store those compressed files in a safe place like Box, Dropbox, Google Cloud, etc.
Planning for Disaster Recovery
When disaster strikes your website, having a set of solid backups will provide your best chance for a quick, complete, and cost-effective recovery. While creating backups of your WordPress site is a simple procedure, though, there are a few logistical considerations that you need to work out of you want to bullet-proof your web holdings.
Backup Frequency
How often you back up your website is going to depend on how frequently you make changes to your content. If your site is static and only changes once or twice a year, you can probably get away with annual backups.,
If, on the other hand, you’re posting daily and doing all sorts of gymnastics with your WordPress installation, you’ll want much more frequent backups. You have to decide how much content you’re comfortable risking, but weekly backups would not be an unreasonable strategy for most active author sites.
Backup History
How many backup copies of your site do you need to keep around at any one time?
Your natural instinct might be to say just one, and that will probably work most of the time. But bad things can happen even to backup files and, if the set you have on hand is corrupted, you won’t be able to restore your site. While last week’s backup is not as desirable as this week’s backup, it’s better to lose a week’s worth of work rather than your whole site.
Storage Costs
Most cloud storage solutions offer you 2-5 GB of free space, with the opportunity to gain more storage by getting other people to sign up. That’ll give you plenty of space to hold a few backups, but if you start stacking up several weeks’ worth of backups or your site grows to be really large, you run the risk of blowing past your limit. While paid accounts start at reasonable levels — about $100 per year for 1 TB of storage at Dropbox — it’s still something to consider.
—
The online world is a scary place these days.
It seems as if there is always a fresh, new wolf at the door trying to tear down everything you’ve worked for. And, if it’s not a malicious hacker coming after your site, it might be a software bug or a server malfunction.
Whatever the malady, a solid backup strategy provides your best chance to recover your site and continue along your merry author way.
Postscript – Full Site Backup
While you can’t restore your site directly through cPanel using the files generated from a full site backup, it’s still a great option for grabbing all your “stuff” at once. You can rest easy — or at least easier — knowing that you have a copy of everything. With a little tech elbow grease later on, you should be able to find anything you might need for a more manual restoration, and the full backup is great for moving your site from one host to another.
To do the full backup, navigate to the “Backup” area of your cPanel and scroll down to the “Generate a Full Backup” section. Specify an email address to which notifications should be sent and then click “Generate Backup.”
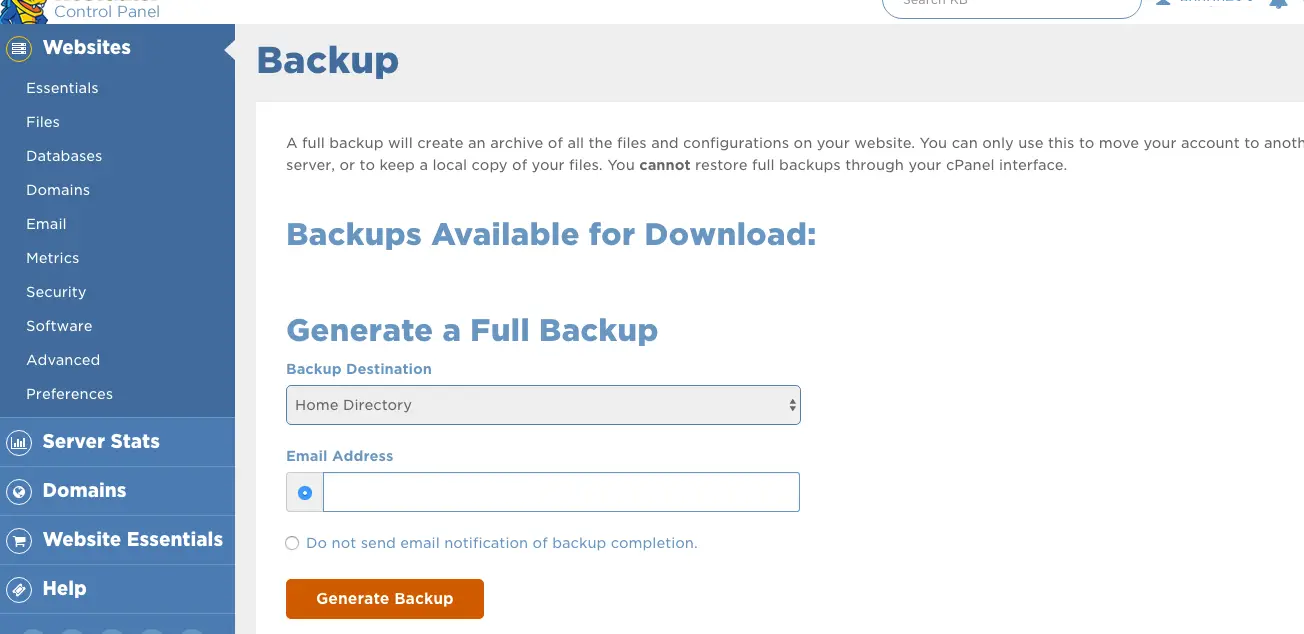
The backup process will kick off, and a progress message will display:
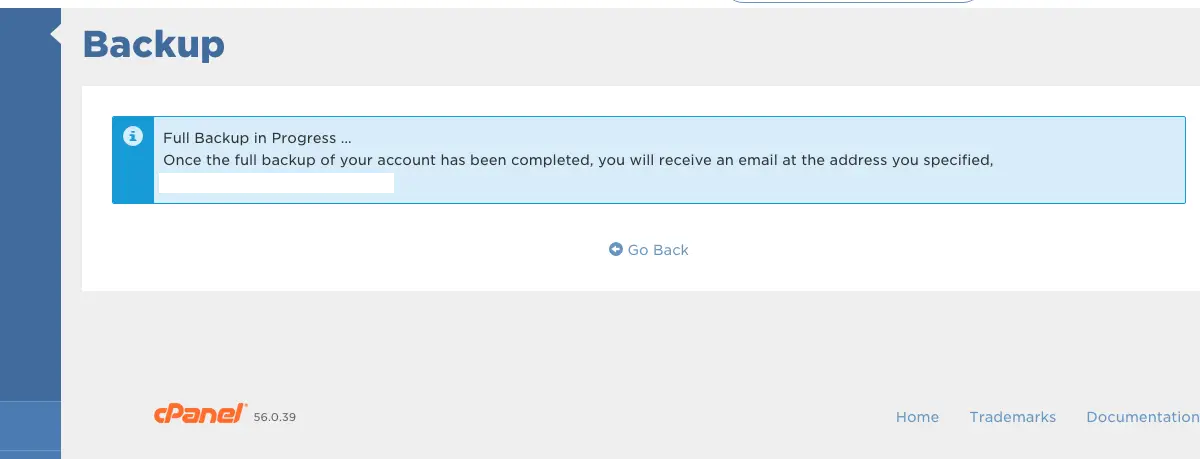
When the backup completes, you’ll get a message sent to the email address you specified above.
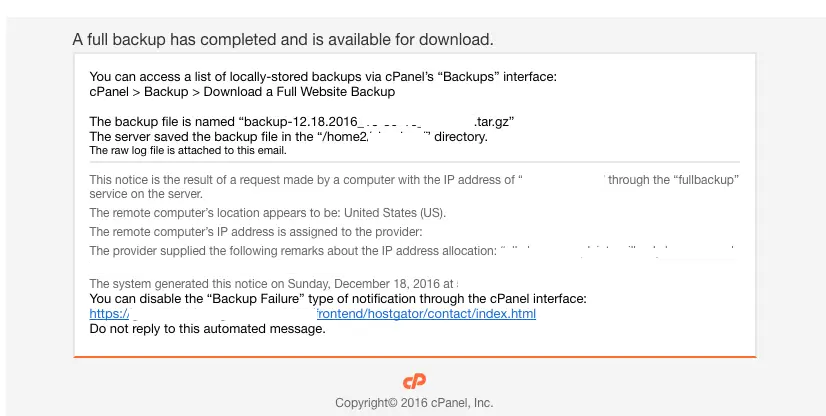
Once you receive that message, log in to your cPanel again (if you’ve logged out) and navigate to the folder specified in the message. You’ll see the compressed full-site file, which you can download and move to your long-term storage location.